
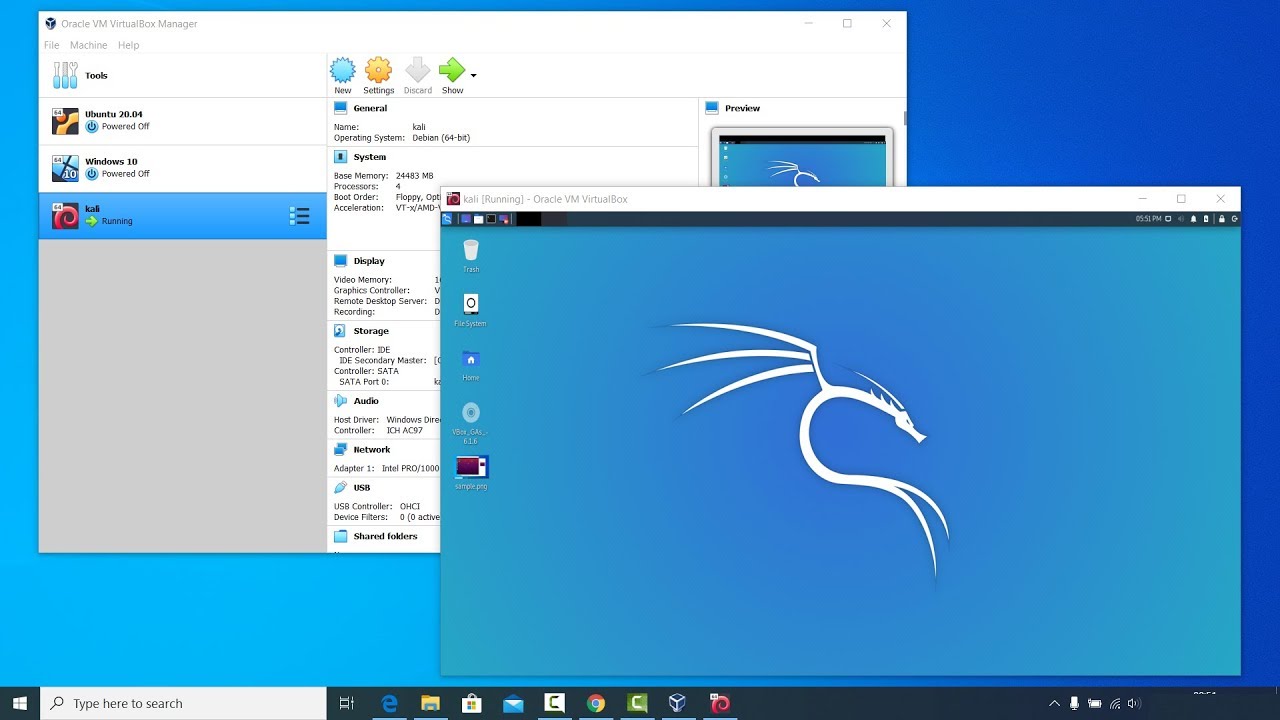
Consequently, Windows 11 will start searching for the necessary files to enable the feature.Hence, on the window, check the Windows Subsystem for Linux box, then click the OK button. By doing that, the Windows Features window will open.Under Programs and Features, click Turn Windows features on or off.After doing that, select Programs from the category.If not, click the drop-down and select Category. When Control Panel opens, confirm that View by is set to Category.Then, click the Control Panel app from the search result. Click the Search icon on your Windows 11 taskbar and type “Control panel” in the search field.
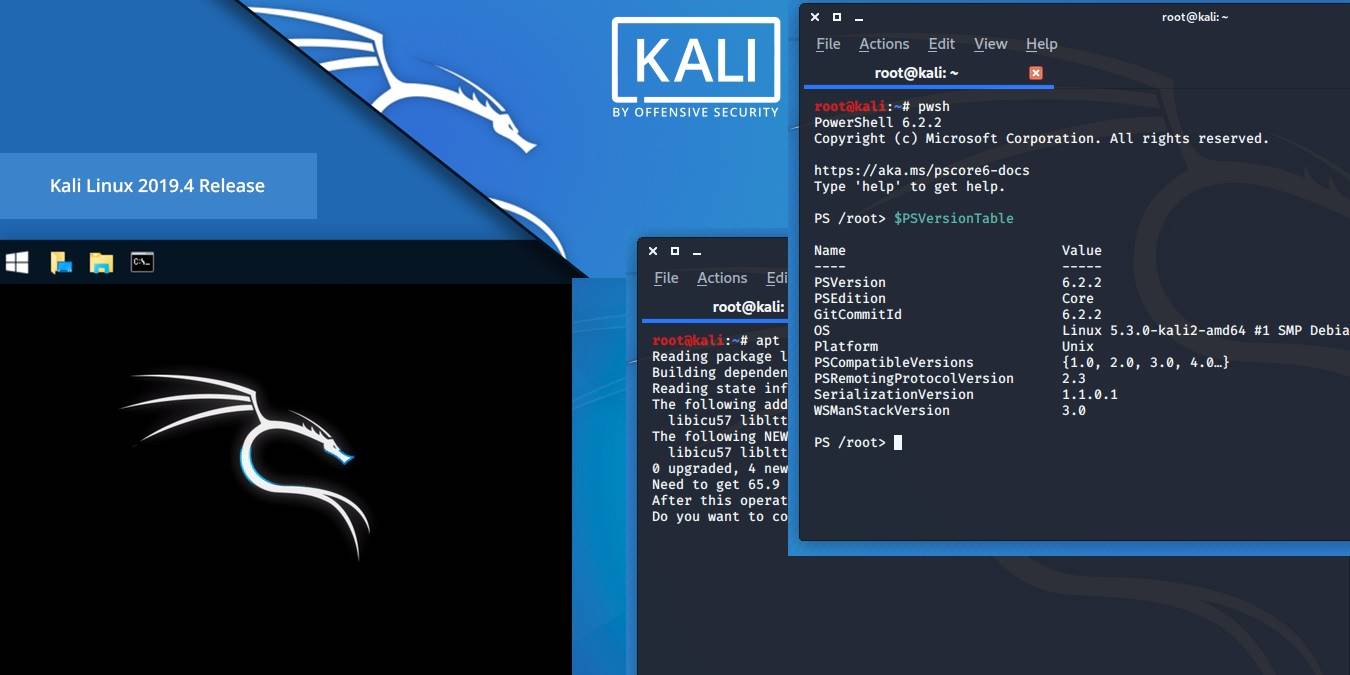
However, in this guide, we will be revealing how to do it via Control Panel.įollow the steps below to enable Windows Subsystems for Linux on Windows 11 via Control Panel.


 0 kommentar(er)
0 kommentar(er)
